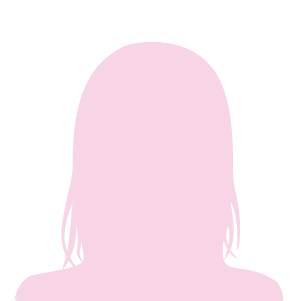先日久々に友達に会ったのですが、その時に、
と相談されました。
なんでも最近パソコンを初期化したらしく、エクセルを再びインストールしたものの、プロダクトキーを失くしてしまったので動かせず困っているというのです。
かといってまたエクセルを買うのも高いよね~という話になり、
と教えてあげました。
すると友達は早速使いたい!と喜んでましたが、あまりパソコンに詳しくなく、インストールのやり方がわからないとのこと。
そこで、そんな友達のような初心者の人でもわかりやすいLibreOfficeのインストールの手順書を作ってみました(最後あたりに簡単な使い方や使い方に困ったときの対処の仕方なども書いています)。
友達はこれを読んで無事にインストールすることができたので、これからLibreOfficeをインストールするという人はぜひ参考にして下さいね。
この記事はブラウザごとに説明している部分があります。
※ブラウザ:WEBサイトを見るために使うソフト。今このサイトを見ているソフトがブラウザです
| このアイコンのブラウザを使っているならGoogle Chrome向けの説明 | |
| このアイコンのブラウザを使っているならInternet Explorer向けの説明 |
を読んで進んで行ってください。
LibreOfficeをインストールする準備
まずは、LibreOfficeをインストールするためにソフトを準備しましょう!
LibreOfficeのソフトをダウンロードする
1.LibreOfficeのサイトへ行く
下のボタンからLibreOfficeのサイトへ行ってください。
2.LibreOffice安定版を選びダウンロードページへ進む
サイトへ行ったら、上のほうのメニューから「ダウンロード」→「LibreOffice安定版」を選び、ダウンロードページへと進みます。

最新版は選ばないで!
安定版のほかに「LibreOffice最新版」というものがあります。
最新版なのでこれで良さそうな気がしますが、最新版は最新機能などが試せる代わりに、まだ不具合も残っている可能性があるバージョンになります。
なので、ここは最新機能は含まれてなけど、不具合が解消されて安定しているLibreOffice安定版をダウンロードして下さい。
3.メインインストーラーをダウンロードする
ダウンロードページに進むと、「メインインストーラー」と書かれている部分があるので、その下の「ダウンロードバージョン」ボタンをクリックしてください。

ここでは自動でパソコン環境に合わせたファイルを選んでくれるので、そのまま出てきた「ダウンロードバージョン」ボタンをクリックするだけでOKです。
ボタンをクリックしたあと、ソフトをダウンロードしていきましょう。
ダウンロードの方法
Google Chrome|ダウンロード方法
ボタンを押すとこんなページにたどり着きます。

いろんなボタンやらありますが、ここでは何もしなくてOK!
自動でダウンロードが始まるので、終わるまでじっと待ちましょう。

ダウンロードが終わればインストールソフトの準備は完了ですが、次に操作がわからない時に見る「ヘルプファイル」をダウンロードしたいので、ブラウザの戻るボタンを押して、前のページに戻ってください。
(ダウンロードしたファイルはまだここでは触りません)

戻ったら、LibreOfficeのヘルプファイルをダウンロードするに進みます。
Internet Explorer|ダウンロード方法
ダウンロードページに画面が変わると、「実行または保存しますか?」と聞かれます。

ここは実行せずに、名前をつけて保存を選びましょう。

そのまま保存を選んでもいいですが、もしどこに保存されるかわからない時は「名前を付けて保存」を選んで自分がわかる場所を指定して保存しましょう。(場所を指定するだけで、ファイル名は変えなくてOKです)
とりあえず「名前を付けて保存」をクリックして・・・

「保存」ボタンを押して、好きな場所へ保存しましょう。(今回は「ダウンロード」のフォルダに保存することにしました)
保存ボタンを押しダウンロードが完了したら、次は操作がわからない時に見る「ヘルプファイル」をダウンロードしたいので、戻るボタンを押して前のページに戻ってください。(ダウンロードしたファイルはまだここでは実行しないで下さい)

次へ進みます!
LibreOfficeのヘルプファイルをダウンロードする
1.ヘルプファイルをダウンロードする
再びダウンロードページへ戻ってきました。
今度はさっきクリックしたボタンの下あたりに「日本語のLibreOffice組み込みヘルプ」とあるので、そこの「オフラインで使えるヘルプ」をクリックして、ヘルプファイルをダウンロードします。

ヘルプファイルのダウンロード方法
Google Chrome|ダウンロード方法
画面は変わらずに、これも自動でダウンロードが始まります。

あっという間にヘルプファイルのダウンロードが終わるので、これでLibreOfficeをインストールする準備は完了です。
次のダウンロードしたソフトをインストールするに進んでください。
Internet Explorer|ダウンロード方法
画面は変わらずに、ここでも「実行または保存しますか?」と聞かれるので、同じように「名前を付けて保存」を選んで、さっきダウンロードしたLibreOfficeと同じ場所に保存しましょう。

保存ができたらこれでLibreOfficeをインストールする準備は完了です。
それでは、さっそくソフトをパソコンにインストールしていきましょう。
ダウンロードしたソフトをインストールする
初めにLibreOffice本体をインストールし、そのあとヘルプファイルをインストールしていきます。
LibreOfficeをインストールする
1.ダウンロードしたファイルを開く
まずはダウンロードしたファイルを開きます。
ダウンロードしたファイルの開き方
Google Chrome の場合
画面下に2つのダウンロードファイルが表示されているので、そのうちの右側(最初にダウンロードしたほう)のメニューから開くを選びます。

2.画面に従ってインストールするへ進みます。
Internet Explorerの場合
先ほど保存した場所を開き、一番初めに保存したファイルを開きます。
一番初めに保存したファイルがどちらかわからない!という時は「helppac_ja」と書かれていないほうのファイルを開いてください。(画像とファイル名が違うときでも「helppac_ja」と書かれていないほうのファイルを開けばOKです)

次へ進みます。
2.画面に従ってインストールする
ファイルを開くと、インストールする画面が出てくるので、「次へ」を押します。

セットアップの種類を聞かれますが、ここはそのまま「標準」でOK。
次へを押します。

ここでチェックを入れる画面が出てきます。

- 「デスクトップ上にスタートリンク作成」はチェックを入れるとデスクトップにLibreOfficeを起動させるアイコンが現れるので、入れたままにしてください。そのほうが便利なので。
- 「システム開始時にLibreOffice 6.0.6.2を起動する」にチェックを入れると、windowsが起動する時にLibreOfficeも一緒に起動します。しょっちゅうLibreOfficeを使うなら便利ですが、そんなに使わないなら外しておいていいと思います。
必要な項目にチェックを入れたら、インストールボタンを押します。
インストールが始まります。しばしお待ちを・・・。

これでLibreOfficeのインストールは完了しました!

完了ボタンを押して、次はヘルプファイルをインストールしていきます。
LibreOfficeヘルプファイルをインストールする
1.ダウンロードしたヘルプファイルを開く
ダウンロードしたヘルプファイルを開きます。
ヘルプファイルの開き方
Google Chrome の場合
今度は、画面下に表示されているダウンロードファイルの左のファイル(後からダウンロードしたほう)を使います。
同じように、ファイルのメニューから「開く」を選びます。

2.画面に従ってインストールするへ進みます。
Internet Explorerの場合
保存した場所から、二番目に保存したファイルを開きます。(パソコンの環境によって画面のファイル名と違う場合があります)
わからない時は「helppac_ja」と書かれているほうのファイルを開いてください。

次へ進みます。
2.画面に従ってインストールする
ヘルプファイルのインストールが始まります。次へを押します。

ファイルを保存する場所を聞かれますが、ここは何もせずにそのままで次へを押します。

インストールボタンを押します。

インストールがあっという間に終わります。

これで、ヘルプファイルもインストール完了です!

それでは、LibreOfficeを起動してみましょう。
LibreOfficeを起動してみる
デスクトップにあるLibreOfficeのアイコンをクリックします。

無事に起動すればインストールは完了です!
LibreOfficeの簡単な説明
LibreOfficeはExcelやWordと違って、このソフト1つで6つのソフトを使うことができます。
LibreOfficeに含まれているソフト
- Writer(ライター):Wordのようなワープロソフト
- Calc(カルク):Excelのような表計算ソフト
- Impress(インプレス):PowerPointのようなプレゼンテーションソフト
- Draw(ドロー):図形描画ソフト
- Math(マス):数式を書くためのソフト
- Base(ベース):Accessのようなデーターベースソフト
LibreOfficeはExcelやWordと互換性があるので、ExcelやWordとは違う別のソフトですが、ファイルを開いたり、編集したりすることができます。
例えばExcelで作った書類を、LibreOfficeで開いて編集して、またExcelで見るということができます。
さっそくやりたい!という人のために、Excelの書類の開き方を2つご紹介しましょう。(他の書類も同じ手順で開くことができます)
Excelで作った書類をLibreOfficeで開く方法
その1.「ファイルを開く」を使って開く
左上の「ファイルを開く」をクリックします

開きたい書類を選びます。

開くことができました。

その2.ドラッグアンドドロップで開く
ドラッグアンドドロップでも簡単に開くことができます。
開きたいファイルをLibreOfficeにドロップすると、

簡単に開くことができました。

LibreOfficeの使い方に困ったら
LibreOfficeは日ごろExcelやWordを使っていれば、なんとなく使えるようにはなっています。
ただ、ExcelやWordとは違うソフトなので、少し使い方が違うところもあります。
そんな使い方がわからないなど、困った時に試してほしい3つの対処法をご紹介します!
1.ヘルプファイルを見る
先ほどLibreOfficeと一緒にインストールしたヘルプファイルの登場です。
ヘルプファイルには基本的な操作方法や、各ソフトの使い方が書かれています。
が、実はこれ英語のヘルプファイルを日本語訳したものなので、ところどころまだ英語のまま掲載されていたりします。
でも8割くらいは日本語なので、基本的なことだったらこれで1度調べてみてください。
ヘルプファイルの開き方
LibreOfficeのメニューバーにある「ヘルプ」から「LibreOfficeヘルプ」を選びます。

ヘルプ画面が開きます。

左上のソフト名が書いてある項目のメニューをクリックすると、調べたいソフト名を選ぶことができます。例えば、LibreOffice Calcを選ぶと・・・

LibreOffice Calcのヘルプが出てきます。

またヘルプの左側には、作業したい項目ごとにヘルプがまとめられています。

ソフトではなく作業の内容でヘルプを見たいときはこちらから見ると便利です。
2.福岡市農業協同組合の解説書を見てみる
ヘルプファイルで解決しなかった時はこちらを参考にするといいかもしれません。
JA福岡市はLibreOfficeを導入されていて、ありがたいことにわかりやすい解説書まで作って無料で配布されています。
上記サイトでは
- LibreOfficeで始めるオープンソース
- Writer&Calc よく利用する機能マニュアル
- LibreOffice 活用マニュアル(Writer/Calc/Draw)
がダウンロードできます。(odtファイル(LibreOfficeで読めるファイル)とpdfファイルの2種類があるので、ここはお好みで)
特に「LibreOfficeで始めるオープンソース」の6~7ページには、LibreOfficeを使う時に気をつけておくべき事などが書かれているので、一度読んでおくことをおすすめします。
「Writer&Calc よく利用する機能マニュアル」や「LibreOffice 活用マニュアル」はよく使う機能についての疑問に答えているので、わからない時はこちらを一度読んでみてください。
3.検索をして調べる
LibreOfficeはたくさんの方に使われているので、問題の解決方法もたくさん公開されています。
そこで、わからないことは上記で紹介した対策の他に検索することもおすすめします。
例えば、LibreOffice calcを使っていて、関数が反映されない!という時は
LibreOffice 関数 反映されない
LibreOffice calc 関数 反映されない
で検索してみて下さい。
最初は「LibreOffice 関数 反映されない」で検索をして、もしなかなか答えが見つけられなかったら「LibreOffice calc 関数 反映されない」とソフト名を最後まで入れて検索をすると、絞り込まれて答えが見つけやすくなると思います。
(中にはExcelやWordについて解説されたものも出てくるので、そこはご注意を!)
「ソフト名 困っている事」の順番で入力して検索するといろいろ解決方法が出てくるので一度試してみてください。
最後に
いかがでしたでしょうか。
LibreOfficeは、ちょっとクセがあるソフトなので使い慣れるまでは大変かと思いますが、便利なソフトなので、紹介した対処法を試してもらいながら使ってもらえたらなと思います。
私の友達もこの記事のやり方で無事にインストールができ、印刷や関数でちょっとつまづいたみたいですけど、検索して問題を解決できたようです。